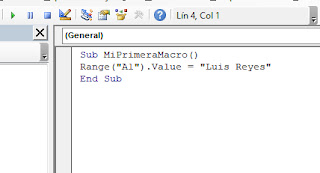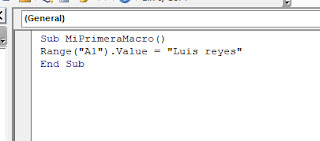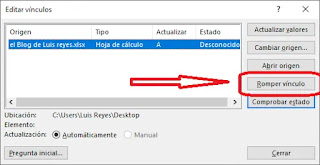Función Inputbox vba Excel
Para hacer uso de la función Inputbox necesitamos hacer uso de las variables.
Una variable es un dato o valor que VBA guarda en memoria.
Entonces nuestra variable se llamara "MiNombre" para usar nuestra función.
Hay varios tipos de Inputbox y se pueden aplicar varios parámetros. en este momento veremos solo lo básico.
(cabe aclarar que más adelante les explicaré como declarar las variables)
entonces nuestra macro anterior quedará de la siguiente manera:
Minombre = InputBox ("¿Cuál es tu nombre?")
Range("A1").Value = MiNombre
End Sub